Add Google Account Without Syncing Contacts
About Outlook4Gmail
Outlook4Gmail is an Outlook add-in that helps you to sync Google and Outlook calendars, contacts and tasks. It is a perfect syncing tool for Outlook users who have one or multiple Google accounts.
Core Functions
Provides automated contacts, calendars and tasks syncing by a particular time interval
Supports the syncing of contacts, calendars and tasks from more than one Google account
Establishes a secure connection on syncing Outlook items with Google
Provides 3 types of synchronization: Outlook ⇒ Google sync, Google sync ⇒ Outlook, Google ⇔ Outlook
Syncs a large amount of data received from your Outlook and Google accounts
Features
| Feature | Free | Full |
|---|---|---|
| Contacts | ||
| 3 types of synchronization working in one/both directions | ||
| Multiple Google accounts contact syncing | ||
| Syncing of contact categories with Google Groups/Labels | ||
| Syncing of Google Contact Group/Label with selected Outlook folder and vice versa | ||
| Syncing of contacts’ pictures (users’ avatars) | ||
| Basic syncing filters | ||
| Custom Outlook contacts folders syncing | ||
| Calendars | ||
| 3 types of synchronization working in one/both directions | ||
| Recurring appointments support | ||
| Recurrent events’ exceptions support | ||
| Custom calendar syncing | ||
| Calendar merging option | ||
| Multiple Google accounts calendar syncing | ||
| Internet calendar and users' shared calendar syncing | ||
| Tasks | ||
| 3 types of synchronization working in one/both directions | ||
| Regular task synchronization | ||
| Recurring Outlook tasks with Google task list syncing | ||
| Multiple Google accounts task list syncing | ||
| Common | ||
| Multiple Outlook data files (*.pst) support | ||
| Microsoft Exchange public folders scan and syncing | ||
| Automated time interval syncing | ||
| Big data syncing | ||
| Duplicates check and elimination support |
- Find the “Add Account” tab, select Microsoft Exchange and sign in to your Microsoft Exchange account; 3. Click on “Add Account” and log in to your Google account; 4. Find the “Filters” tab, choose Contacts sync option and check the folders you want to sync; 5. Click “Save” and then “Sync all”.
- Before adding the Google account, disable Sync (from system settings or from your pull-down menu). With sync disabled, add the Google account. Enable Airplane mode to prevent all data transfer. You must do this to modify the specific sync settings next. Go into sync settings for the Google account, and uncheck all services you don't want synced. For your case, you only want Sync App Data.
- Mar 27, 2021 14. Remove and Add your Google Account. None of the steps above helped fix the Google contacts not syncing issue on your Android phone? Well, the last resort will be to remove and re-add your Google account on your phone. To remove your Google account.
- This video will show you How to sync Samsung Phone contacts to your Google Account.If you ever wanted to back up your contacts on your sync Samsung Phone con.
Stay Synchronized and Boost Your Productivity with Outlook4Gmail
Remove your account and add it again using advanced setup. If you still can't sync your email after removing your account and adding it again, you might need to add the account using advanced setup. For more information, see Add an account using advanced setup. Check your advanced mailbox settings. If you have a Google, Yahoo!
Testimonials
Robert D.
Outlook4Gmail user
Absolutely great software. Finally, a reasonable way to sync Outlook and Google without having to plug the phone to the computer and no matter where the cell phone is. And automatic synchronization is the best part of it. The price is also awesome. Greetings from Austria.
Janko B.
Outlook4Gmail user
Outlook4gmail is a great and user friendly program what exactly does what you expect as a user, it synchronize in a good and simple way. For me it was important that it syncs not only text but also the photos with contact persons. And in case you need support, their helpdesk is a great asset! They reply fast and professional. The price for the software is reasonable taking in consideration that you get super support in case you have questions or a problem. I am looking forward in the new features of the program in the future! 5 stars for this program.
Marc G.
Outlook4Gmail user
I looked for a very long time to find a product that would allow me to use OUTLOOK 2013 (and now 2016) and keep it synced with Google (calendars and contacts). I came across OUTLOOK4GMAIL and it does it ALL. Easy setup and it keeps my Outlook synced with everything in GOOGLE. I love it and “highly recommend” using this product if you are an Outlook user at home like me.
Latest news
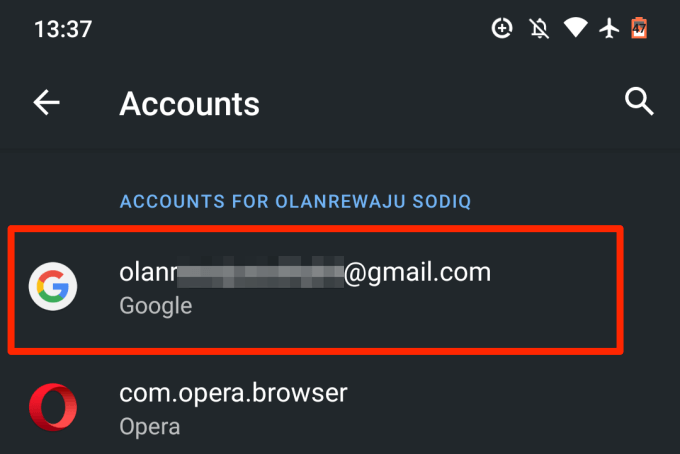
Winter holidays start with a special gift from Outlook4Gmail team! Enjoy a 30% discount on Outlook4Gmail from Dec 24 till Jan 11. Don’t hesitate to get our software at a very attractive price and enjoy synching Google Calendars, Contacts, and Tasks with Outlook in 2021! Read more
Google Contacts is a great alternative to iCloud Contacts to sync contacts between iPhones or iPhone and Android. However, you might end up getting confused if you use both of them on your iPhone. You can remove the Google Contacts from your iPhone if you want to sync them only with your iCloud account.
There are multiple ways to remove Google Contacts from iPhone. To start, you will need to turn off the sync for Google Contacts in Settings. That will stop syncing contacts from Google Contacts to iPhone, and if you have selected Google Contacts as a default contact saving location, it will be changed to iCloud.
If you want to avoid syncing new contacts to Google Contacts, you will have to change your iPhone's default account. Further, if you only want to view iPhone contacts and hide Google Contacts, you can do that without deleting your Google Contacts from your iPhone. This post covers all of that.
Let’s see how to stop syncing Google Contacts to iPhone.
Note: The following methods will work on Apple iPad as well.Add Google Account Without Syncing Contacts
How to Turn off Google Contacts Sync on iPhone
This method will remove all Google Contacts from your iPhone. To do so, follow these steps:
Google Contacts Not Syncing Android
Step 1: Open Settings on your iPhone.
Step 2: Go to Contacts. Tap on Accounts.
Step 3: Tap on Gmail.
Step 4: Turn off the toggle next to Contacts for your Google account. iOS will remind you stating that your Google Contacts will be removed from your phone. Confirm when asked.
When you turn off sync for Google Contacts in iPhone, the Google Contacts will be removed from your iPhone only. That is, they will disappear from the Contacts app, and you won’t be able to access them from your iPhone.
However, that doesn’t mean the contacts will be deleted from all devices. You can still access them from contacts.google.com on the web or other devices where your Google account is added. Disabling Google Contacts on iPhone will not impact other data from your Google account, such as notes, calendar, etc., unless and until the toggles available next to them are turned on.
Also on Guiding Tech
2 Best Ways to Transfer Contacts From iPhone to Android Without a PC
Read MoreHow to Remove or Hide Select Google Contacts From iPhone
In case you only want to remove a select few Google Contacts from iPhone, you will have to delete them. Deleting them on iPhone will delete them from all devices as well. So be careful before you use this method.

 Tip:
Tip:  Find out how to restore accidentally deleted Google Contacts.
Find out how to restore accidentally deleted Google Contacts.You can use this method if you want Google Contacts to stay on the iPhone but in a stealth mode. That is, you should be able to view them only when you need them. In other words, hide Google Contacts on iPhone without deleting or turning off the sync.
Here’s how to hide or remove a select few Google Contacts from iPhone.
Step 1: Open the Apple Contacts app on your iPhone.
Step 2: Tap on the Group option at the top.
Step 3: You will see various contact groups here. Basically, your contacts from different services are categorized into various groups, including one from Gmail.
So in case you want to hide Google Contacts from the Contacts app, uncheck the box next to All Gmail.
If you want to delete a select few Google Contacts, uncheck the boxes next to all other groups except Gmail so that only Google Contacts are visible. When that happens, go to the Contacts app's home screen and delete the contacts as you normally do. That is, open the contact that you want to delete. Tap on Edit. Scroll down and hit Delete Contact. Repeat the step for other contacts.
Also on Guiding Tech
#apple
Click here to see our apple articles pageHow to Stop Syncing Contacts From iPhone to Google Contacts
To save new contacts to a different service than Google Contacts, you will need to change the default account in settings.
For that, follow these steps:
Step 1: Open Settings on your iPhone. Go to Contacts.
Step 2: Tap on Default Account. Check the box next to iCloud or a different service apart from Gmail.
If you only change the default account without turning off Google Contacts sync as shown above, then existing contacts from Google Contacts will still show up on your iPhone.

Also on Guiding Tech
What Is iCloud Storage Used for on iPhone and Mac
Read MoreBack up Contacts
We hope you were able to remove Google Contacts from your iPhone. Removing Google Contacts will put all the focus on iCloud Contacts if no other service is added. That should you in fixing issues related to iCloud Contacts too. To be on the safer side, we would suggest you regularly back up contacts to Google Drive.
The above article may contain affiliate links which help support Guiding Tech. However, it does not affect our editorial integrity. The content remains unbiased and authentic.
Read Next
Top 8 Ways to Fix Google Contacts Not Syncing to iPhone
Are
